Contents
- Free Plugins For Fl Studio
- Fl Studio 20 Plugins Download
- Fl Studio Plugins Free
- How To Install Plugin Fl Studio 20 Mac Torrent
- How To Install Plugins Fl Studio 20 Mac
Poizone FL Studio 20 Plugin. Mac: OSX v10.7 (Lion) G4 1.5 GHz or Intel Core Duo family. 30Mb free disc space. CoreAudio drivers. VST2 compatible host.
Now, you have to open your FL studio so to insert option which will start showing your ElectraX preset bank to you. Now, the Electra X presets are ready to be played. How to Install the Electra X plugins. After you purchase the Electra X plugins, you have to open the Finder and locate the Local HD on your computer. Grallion 2 – Windows / Mac Graillon 2 is a Vocal Live Changer that brings Carefully designed features:a world of possibilities right into your DAW. With the Pitch-Tracking Modulation, that are unique to Graillon 2, this plugin can change the type of speakers, generate throat sounds, create choruses, make octaver sounds, enriches a voice to.
- 4 Features of Electra
- 5 Tips on Using Electra
Soft Synths are an obsession for all the sound designers and electronic music producers in the world. All the virtual musical instruments have such an infinite number of possibilities of inventing new sounds. These are always raging in the musical world, whether they come for free or with a price tag. Electra X is one such virtual instrument used by music lovers all over the world. Now follow us and you will know how to install Electra X Presets, so as to make maximum use of this virtual instrument.
What is Electra X?
Electra X is a VST/AU virtual musical instrument released by the German Developer Tone2. It is generally referred to as the “Sonic Warrior”. You can combine its different monophonic and polyphonic synthesizers together in thirteen varied synthesis methods to create the best music in the world.
It has a lot of tools like the analogue-modelled filters, samples, multi synthesis oscillators, flexible modulation, acoustic processing, internal effects, chaotic fractals, and a wide sonic range.
How to Install Electra X Presets on your Computer
If you are installing the Electra X presets in your computers, here are the simple steps you have to follow:
1.Go to Start Option and then go to “This PC” option.
2. Next, you have to navigate to your C drive, where you have to enter the Program Files. Inside the folder, you have to navigate to the VSTPlugins folder.
3. Then you have to find the “ElectraX Sounds” folder.
Free Plugins For Fl Studio
4. Now you have to copy your Electra X presets bank folder into this folder.
5. Now, go to your FL Studio and go to Insert.
6. Now, your Electra X presets are ready to play.
Fl Studio 20 Plugins Download
How to install your Electra X presets on your MAC
1.After you have downloaded your Electra X presets, keep the folder on your desktop.
2. Now, you have to navigate to your Library.
3. Now, you have to navigate to the Audio Folder.
4. Next, you have to navigate to the “Plugins”Folder.
5. Next, you have to navigate to the “ElectraX_Sounds” Folder.
6. Now, just drag and drop your originally downloaded ElectraX presets from your desktop to this folder.
7. If it gives you a pop-up saying “The Destination has the files with the same names”, you can choose “Replace the files in the destination”.
8. Now, you have to open your FL studio so to insert option which will start showing your ElectraX preset bank to you.
9. Now, the Electra X presets are ready to be played.

How to Install the Electra X plugins
- After you purchase the Electra X plugins, you have to open the Finder and locate the Local HD on your computer.
- The next step is to go to the Library and then find the Plug-ins.
- Inside the Plug-ins folder, you have to click on the VSTPLUGINS>/ElectraX_sounds.
- The ElectraX_sounds folder contains subfolders that have all the Electra sound set add-ons.
- You have to create and create a new subfolder under this folder to create a new soundbank.
- Now, you can simply copy all the new Electra X plugins (.fxp files) in this new subfolder.
Features of Electra
Electra is not just a virtual music board; it is a complete synthesis solution. The latest version of Electra X is Electra2 and all the plugin are compatible with both the versions of Electra. It produces truly outstanding and unique sounds which gives a whole new outlook to the audio approach.
1. Multilayer Architecture
The multi-layer architecture of Electra helps you to access many synthesizers at the same time so that you can play and create amazing tracks with a single key.
Each layer is independent of the other and has fully-functional multi-timbral synthesizers that have their own dual multi-mode filters, oscillators and a modulation system.
The sound design creation possibilities are endless; it just depends on your imagination. You can edit the layers one-by-one or you can edit the multiple layers at one go. You can load any layer you want on any patch.
The process of mixing the layers is very simple and Electra is very simple to use. You can use the keyboard splits and mix different synthesis to create new sounds and melodious music.
2. Sampling
The Sampling capacity and ability of Electra are enormous and when loaded, your samples will be automatically tuned. Electra ensures the highest playing quality of your samples whether you are playing in a loop or single.
It also has an auto-loop system that allows you to have auto loops without any hassle. But, you can make your own loop marker to make your own loop points using Electra.
Edit option is available to further enhance your sample along with 20 different effects to process your samples. The custom sample is saved as a .fxp file with your songs.
You will never have to deal with the problem of missing files or broken songs while using Electra. With the best sound quality, you can import your samples, edit them, enhance them, the process then and play at your heart’s content.
3. Ergonomics
ElectraX is very easy to use, its controls are easy to locate, easy to understand and induces the only relaxation even after prolonged use. Each engine has very significant and detailed controls ie. 11 banks of controls namely Sound, Browser, Oscillator, Arpeggiator, MasterFX, settings, Matrix, Envelope, LFO, Filter, and Insert FX.
The GUI of Electra is very clear and the signal flow is depicted via the graphics which makes it easy to decipher.
Using Custom patches and saving favourites is very easy and you can also get the Vocoder patches running smoothly with no hassle. You can go through the manual once, and you will be handling the controls of Electra very easily.
4. Presets
There are 17 different types of Electra presets available for Electra X initially, with more subsequently coming in the market. Electra X covers all the 21st century needs for music with its unique presets like Action Sequence, Atmo, Semi real, Arpeggiator, Vocoder, keys etc.
All the presets of Electra are very powerful, touching, deep and yet accommodating. They range from huge pads, dance grooves, scary sound design, ear candy, beautiful ambiences, ElectraX has everything to offer.
Highlight: The important and yet interesting feature of Electra X is that it hosts four synth engines in each patch and has a different colour scheme for each patch, so you never get confused, which patch you are working with.
Tips on Using Electra
1. Wavetable Creation
You can synthesise your sample data and use it as a wavetable that can be controlled by your Pulse width.
Process:
You have to simply change the Oscillation to “Wavetable”.
Click on the Resynthesize option to load your audio sample.
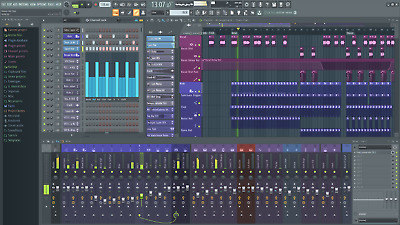
Pulse Width 1 will now sweep through your wavetable.
2. Quick Import
You can use the Quick import option of importing a sample or vocoder easily with just one click.
You have to choose the option “Quick Loader Sample” and then click on the load button, the sample will be loaded smoothly.
In the same way, you can quickly add Vocodoer, with the “Quick Loader Vocoder” option. The OSC2 of the Synth works as Modulator with your Quick Import Vocoder, it will load your sample source into the OSC2.
You can program the Synth2 accordingly to change the direction and sound of Electra. You can easily trigger the samples from using keys which is a very convenient way of doing vocoding.
Summary
Electra is a very powerful virtual board that can create endless varieties of amazing music. In addition, the installation of Electra presets, like install Electra X Presets, is not difficult at all. You can load any patch on any layer and enjoy the different presets of Electra which are as electrifying as their name.
Understanding the meaning of VST plugin
Find yourself bored with the stock plugins on FLStudio? Or maybe you need a specific instrument or effect and are not sure where to start. This tutorial will go deeper than the rest by providing honest step by step instructions and resources.
First let us educate ourselves, what exactly is a VST plugin? VST stands for Virtual Studio Technology. VST instruments are used to generate a sound. VST effects work similar to effects modules that can be applied to polish the sound. Things to consider when choosing a VST, be sure to check system requirements, some VST’s can eat up your CPU making it difficult to use. Know the source, keep in mind these are 3rd party, while there are a lot of reputable makers, there are some that may harm your system. VST’s are offered for Windows, MAC, and Linux. Windows being the most readily available. Some are free and some can range in price from $10-$500 and up.
How to Install VST Plugins in FL Studio
For those not familiar with VST’s and how to install them I will now walk you through the process. From downloading to moving it to the proper directory, installation and set up. The DAW, digital audio workstation, I am using is FLStudio12. Let’s start with one of my “go to’s” when it comes to VST instruments. MT Drumkit. This is a VST that models a real standard acoustic drum kit. By clicking here the link will take you directly to the download page for MT Drum Kit.
As you can see this VST is available for Windows and Mac O/S. Go ahead and select your version. You will then be able to select your version based on the bits of your system.
*For Windows Users – (To check what bit system you have, right click the start button, and click on system. a page will open and if you scroll down to device specifications and next to System Type you should see 32 or 64bit)
*For Mac Users – Go to the Apple Menu and select “About this Mac”. If you have a Core Duo processor, you have a 32-bit CPU. Otherwise (Core 2 Duo, Xeon, i3, i5, i7, anything else), you have a 64-bit CPU
Locate your download.
It is a .zip file and you will need an extractor open it. If you do not have one do not fear, there are free extractors available.
On the zip file itself, right click and extract it.
You want to locate and open your VST folder within FLStudio or whichever DAW you are using. If you have not modified the folder you can locate it by selecting (windows users)
C:/Program Files/Image-Line/FLStudio/Plugins/VST (if you are using an alternate DAW just replace Image-Line with the name of DAW. Inside its contents will be a VST folder.
You will need to copy the unzipped folder and paste it into the DAW VST folder.
Once you are done, go ahead and close out both folders and open FLStudio. In FLStudio, from the top menu, select ADD.
A window will open, select MANAGE PLUGINS
Make sure Verify Plugins is selected.
Go ahead and select Start Scan.Now is a good time to go grab a drink or a snack this will take a moment or 2.
Fl Studio Plugins Free
Once the scan is complete you can close the window.
Next, we are going to open up our Plug-In picker menu, if it isn’t already open on the left. From the menu select Plug-In Database.
Right-click on it. When the menu opens select refresh plugin list(fast scan).
Once that is complete you should see MT Power Drum Kit on your list.
Your list can be accessed by selecting Plugin database, Generators, or selecting Plugins, VST from the same menu.
In the event you do not see it, simply exit FL Studio and reopen it.
How To Install Plugin Fl Studio 20 Mac Torrent
Troubleshooting if for any reason you have trouble loading, this can be solved by locating MT Drum Kit from the list, right-click, and select, Add to plugin database.