Make your own songs in the online studio app and publish them on the audiotool platform or listen to free music produced by the audiotool artists. To test the functions and features of FL Studio they do offer an unlimited free trial. The trial doesnt expire after 30 days. As with most trail versions some of the full version functions are restricted. The latest version available is FL Studio 20, marking their 20 year anniversary. As with many of the features and commands in the DAW, there are multiple ways to import MP3 into FL Studio. Keep in mind that these techniques will work with all audio files supported by FL Studio, not just MP3. Let’s take a look. Import MP3 into the Playlist. The first spot we can import MP3 into within FL Studio is the Playlist. Producers Buzz is a music production resource website providing free music production tutorials, royalty free drum kits, music production software, sound effects, vst plug-ins, soundfonts, fl studio project files and instrumental beats.
FL Studio 20 – Music Production Software. FL Studio 20 is a great music production software package for music producers, fl studio has done a huge jump from FL Studio version 13 straight to 20! But there are many reasons they have done this as you can now have FL studio on MAC! FL Studio is now available for macOS 10.11 and higher. FL Studio is used by many of the world's top DJs to produce the highest quality music. The way FL Studio is set up is ideal for beginners to wrap their heads around. DAWs tend to be complex, like Logic Pro X. Studio also beats out Logic because it is available for Windows and Mac. FL comes with included VSTs and synthesisers, like Sytrus. Fl Studio Music free download - Ashampoo Music Studio 8, ACID Music Studio 11, Free Studio, and many more programs. Record, rip, convert, edit, organize, archive, and burn audio files.
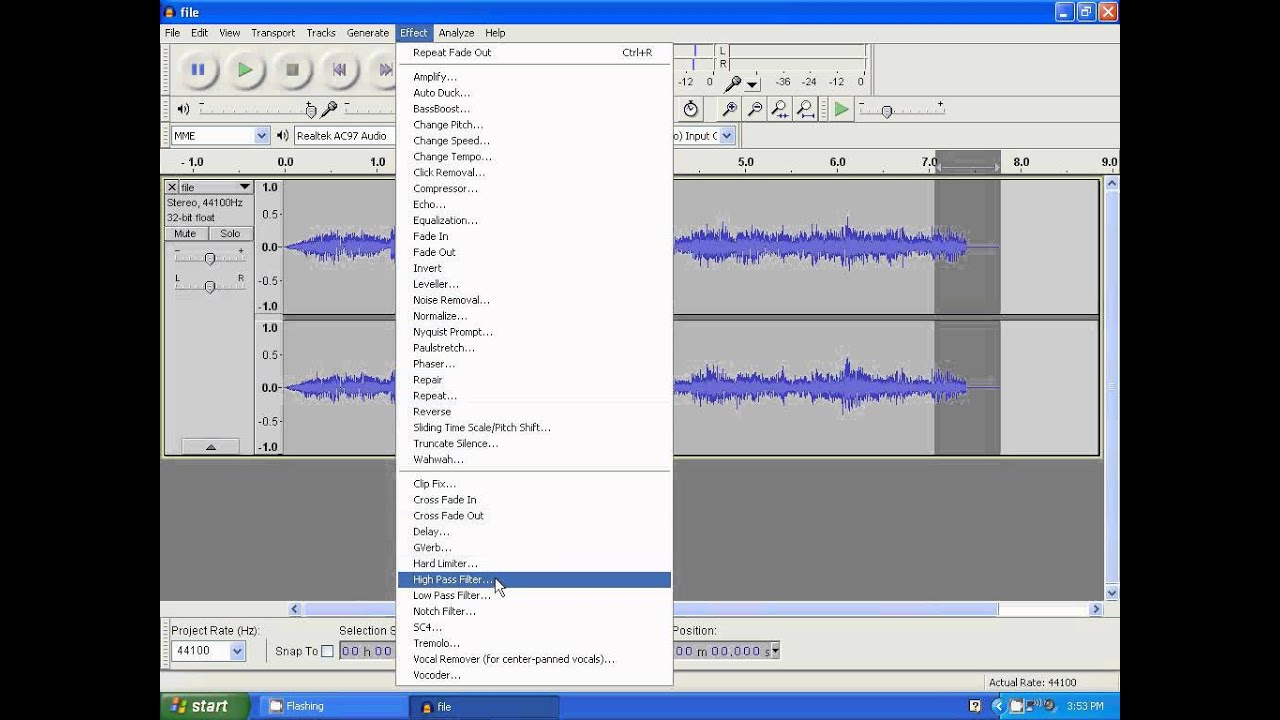
Adding a FL Video Player

The trick is first knowing how video is added to FL Studio projects. You first need to add a Video Player instance to your Channel Rack. You can do this by clicking the plus sign to bring up the components you can add, and then choose FL Video Player.
This will add an instance of the video player. This is just a blank movie player. So next you have to add a movie into this player that you want to use in your project.
Adding a Video to the Player
You can click on the folder icon, and this will allow you to navigate your system to the movie you want to add into your project. The following video formats are supported:
- avi
- mpeg
- mov
- wmv
When you choose a supported file it will now be viewable in the player and you can use the video transport control to play back the video, or simply when you press play in FL Studio it will start the playback of the video as well.

So now when you start to add audio and MIDI parts to your project, you can sync them to points in the movie. Now let’s take a look at other features that this video player has so that it can help you sync parts together better.
Pin or Lock the Video
What you’ll notice is if you click between different windows the video player gets hidden behind them. What you want when scoring to video is for the video player to always be visible. Now what you can do is click on the options drop-down menu and choose ‘Detached’. It will set the window floating above the rest, which is great as its now always visible. So you can easily scrub through to different sections and the video will be right there updating the location.
Video Player Options
Now let’s take a look at what options are available on the video player itself. Let’s start with the transport on the bottom and take a look around. As mentioned, on the left you have the folder that allows you to locate a video to import into the project. Next is a lock icon, this will lock the timing of the video to your host which is FL, So the playback of both the video player and FL project will be in sync. If for some reason you don’t want them in sync you can disable this.
Next to this are the loop, play and stop controls. If your video does have any sound in it, you can adjust the volume dial on the right. Or mute it if you don’t want to hear the audio in the video by clicking the speaker icon.
Now as you know with video there are different frame rates that are used depending how the video was encoded, and you need to set this value for the video player. If you click on the arrow next to the video import folder icon, there are some extra options here. And down in the Time Display sub-menu, you can set the fps (frames per second) setting here. So just check how the video was encoded, either by checking its settings in a video player like Quicktime (this is quite easy, just open the file in Quicktime and then press Ctrl-I and this will open up the properties of the video showing the fps setting) or by checking with the video editor if you’re not too sure.
Now if you use your left and right arrow keys you can nudge the video one frame at a time. This is a great way to sync up perfectly with specific points.
Setting Your Start and End Points of the Video
At the bottom just above the scrubber slider control you have your Video Start point on the left, and the Video End point on the right. You can scrub with the slider and set these points, or you can click on them to type in a specific time. This is great if the editor wants a sound effect at a specific point. You can double check the SMTPE timing with them. Type that in, and make sure the sound effect is happening at the right area.
Also what’s good about these points is that you can use them to offset the video. So maybe you want a sound effect to come in just before the video starts, then you can actually set a negative time start point. This way you will have some extra time before the video comes in. And likewise with the end point, you can set this as well. Maybe the video fades out and there is an extra bit of black dead space at the end. Just set the end point where you want it, so that you don’t have to worry about this extra time in the project.
Focusing in with a Loop Area
A real handy feature is setting the loop area for the video. You might be working with quite a long video, like maybe a movie which could be into the hours. Then you can set a loop area to mark off an area in the movie and focus in on just that space to make sure you get all the composing down for that section.
Then you can change the loop area to the part after this to continue scoring. I find this particularly handy when working through a longer video.
Using the Sound in the Video
If the video you’re working with does have some sound in it that you need for example some dialogue, then you can route the video player to a Mixer track as well. This way you can mix and process that video sound in with your project.
So maybe you want to automate the levels of the dialogue with your mix and add some processing to it so it sits better in the mix. This is all possible by routing the audio from the video to the mixer.
Conclusion
Fl Studio Free
So that covers how to use the video player in FL Studio to pull in movies that you want to sync and score to in your project. Maybe you’re making sound effects for a logo, or maybe you’re even working on a big film that needs some music compositions. It’s really a super easy player to use, and works seamlessly with FL Studio. Maybe you weren’t aware that you could work to video in FL, or maybe you didn’t know some of those extra features were there. So try out the video player in your future productions and see how it works for you.